#
Setting Up QGIS
These are the recommended settings for QGIS. They are optional. They only need to be set once.
#
Project Settings
Settings > Options > General > Project Files
- Prompt for confirmation when a layer is to be removed: untick
- Default project file format: QGS Project
#
View Settings
When opening a layer's attribute table, the default behaviour for QGIS is to open it as a separate window. Use the following setting to instead dock attribute tables under the map in the current QGIS window.
Settings > Options > Data Sources > Open attribute table as docked window > tick
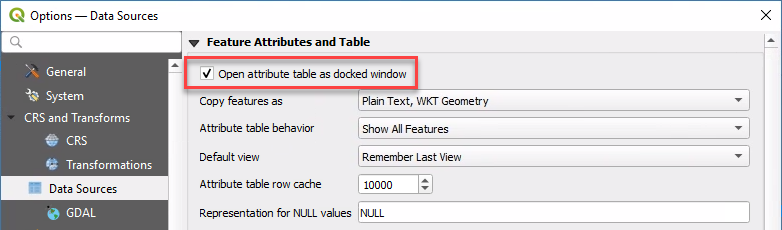
#
Panels and Toolbars
Right-click on any toolbar to reveal tickboxes for adding and removing panels and toolbars.
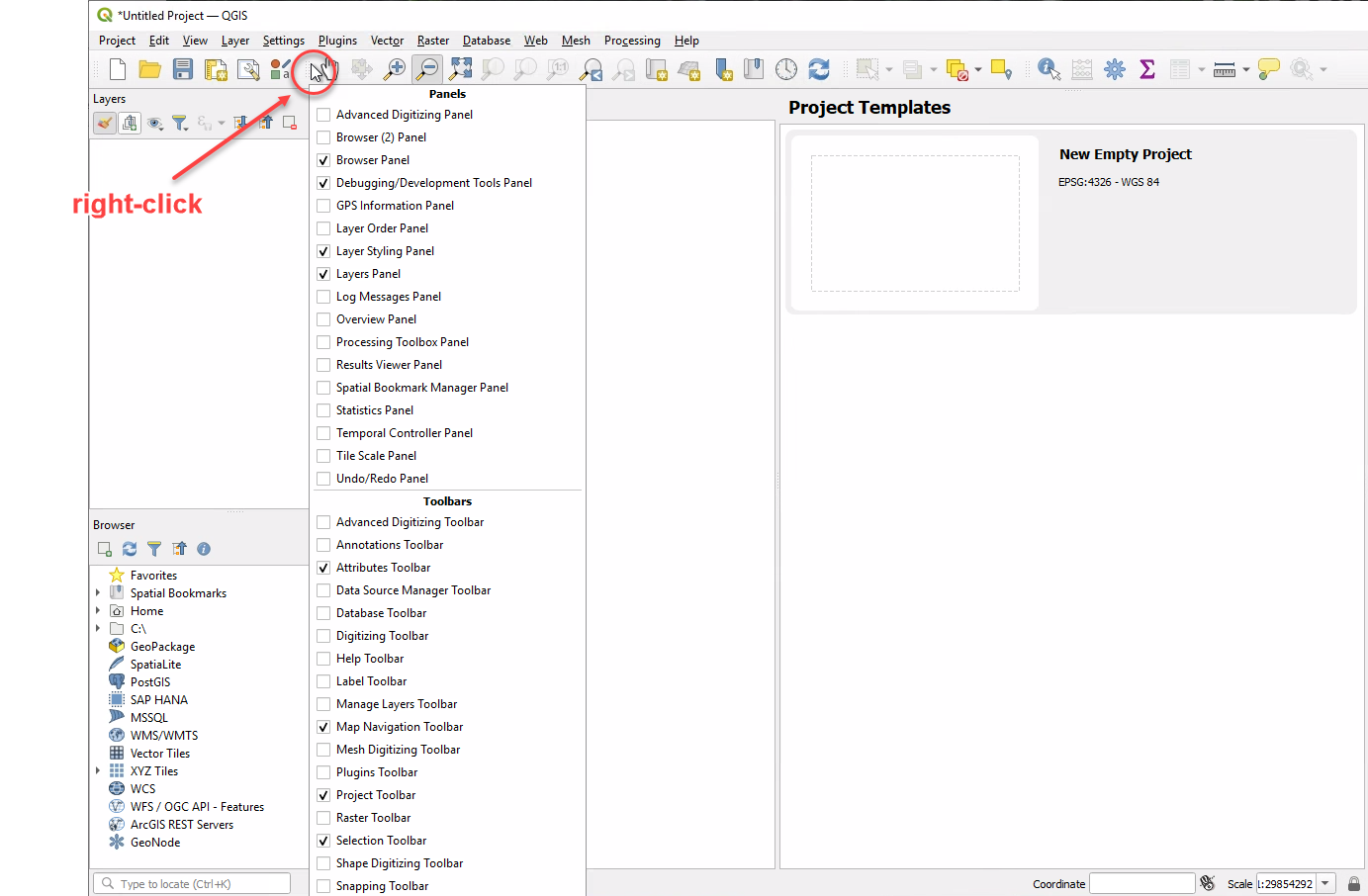
#
Panels
- Layer Styling
- Layers
- Browser
- Debugging/Development Tools
#
Toolbars
- Attributes
- Map Navigation
- Project
- Selection
#
Data Sources
Set up your Browser panel to enable access to commonly-used data sources.
#
Layer Files
Add the path of your GIS data folder as a Favorite in the QGIS Browser panel for easy access. Learn more here.
Browser > Favorites (right-click) > Add a Directory... > navigate to your GIS data folder (use UNC path only!)
Also add a shortcut to the UNC location on your PC desktop for extra convenience.
#
Database Connections
Browser > MSSQL (right-click) > New Connection...
#
Basemap
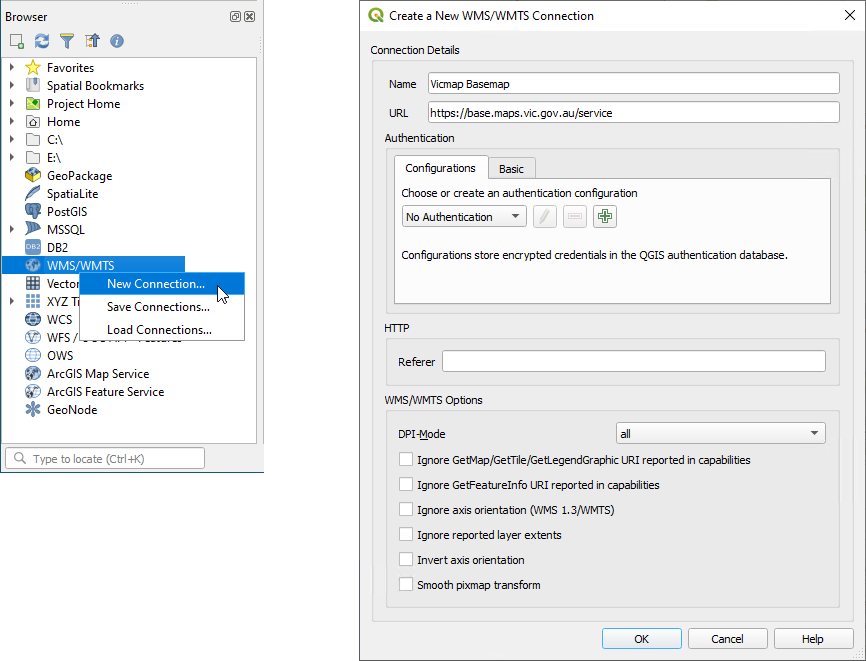
Browser > WMS/WMTS (right-click) > New Connection...
- Name: Vicmap Basemap
- URL: https://base.maps.vic.gov.au/service
- OK
#
Font Awesome
Pozi's Font Awesome integration enables administrators to configure icon symbols for their map layers.
- contact Pozi Support to request the download link for
qgis-fontawesome-pro-6.4.0.zip - download zip file from link
- unzip file to
C:\Pozi\QGIS Assets\Pozi SVGs\ - confirm that the correct folder structure exists - you should see SVG files in this exact location:
C:\Pozi\QGIS Assets\Pozi SVGs\fontawesome-pro-6\regular\ - QGIS > Settings > Options > System > SVG Paths
- remove
C:\Users\username\AppData\Roaming\QGIS\QGIS3\profiles\default\svg\ - remove
C:\OSGeo4W\apps\qgis-ltr\svg\ - add
C:\Pozi\QGIS Assets\Pozi SVGs
- remove
Repeat steps 3 to 5 for all users who are responsible for updating QGIS projects. If users intend to update QGIS projects from their local PC (ie, not using Remote Desktop to the server), each user will need to install Font Awesome on their own local C drive and update their own QGIS settings to point to that location.
It is also necessary to update the QGIS settings as per step 5 while logged in to the server as the Pozi Service user. Failure to update the settings for the Pozi Service user will prevent FontAwesome SVGs from rendering in WMS mode.
